
* We remind you that we strongly recommend that you use the latest version of Google Chrome to work on the learning platform.
The content of the article:
The camera is not working, no one can see me / the microphone is not working, no one can hear me
Please make sure that the microphone / camera works in other applications such as Skype etc.
The operation of the microphone / camera in the browser can be checked on this site.
If the microphone/camera is not working in any app, please check your local audio settings.
It is important to make sure that when connecting to an online room, it is the only tab that uses the microphone/ the camera. If you have other tabs/browsers/software open at the same time which uses a microphone/camera, it will not work in the online room.
1. When you first connect to the online room, the browser asks for access to the microphone and camera. You need to grant access to the microphone and camera:

Make sure that you have permission to use the microphone and camera on the page (If you accidentally blocked it in the previous step, enable it manually). 
2. Try clearing the cache and opening the link to the online room in the Incognito mode in Google Chrome (Three dots menu in the upper right corner -> "New window in incognito mode").
3. Make sure that your browser is updated to the latest version.
4. Go to Settings on the platform and check which microphone is selected by default (if you have multiple possible microphone devices):
In the settings, select the needed microphone/camera from the drop-down list:

5. If an antivirus is enabled on your computer, it must be disabled for the duration of the online class. Antiviruses such as Avast, Kaspersky, etc. block the correct operation of the platform, and can also block access to the camera and microphone in the browser.
The instructions: How to disable the antivirus program?
6. It is also important to check the local settings and make sure that the camera and microphone generally work correctly on a PC outside the online room. The operation of the microphone and camera in the browser can be checked on this site:
The microphone

7. If the previous points did not help, then try downloading the Chromium browser, which has never been installed on a PC, and open an online room. (For Example, Opera, Vivaldi)
8. Try restarting Google Chrome, the PC.
I can not hear anyone, what should I do?
1. Check if the sound is enabled on your device in the local system settings.
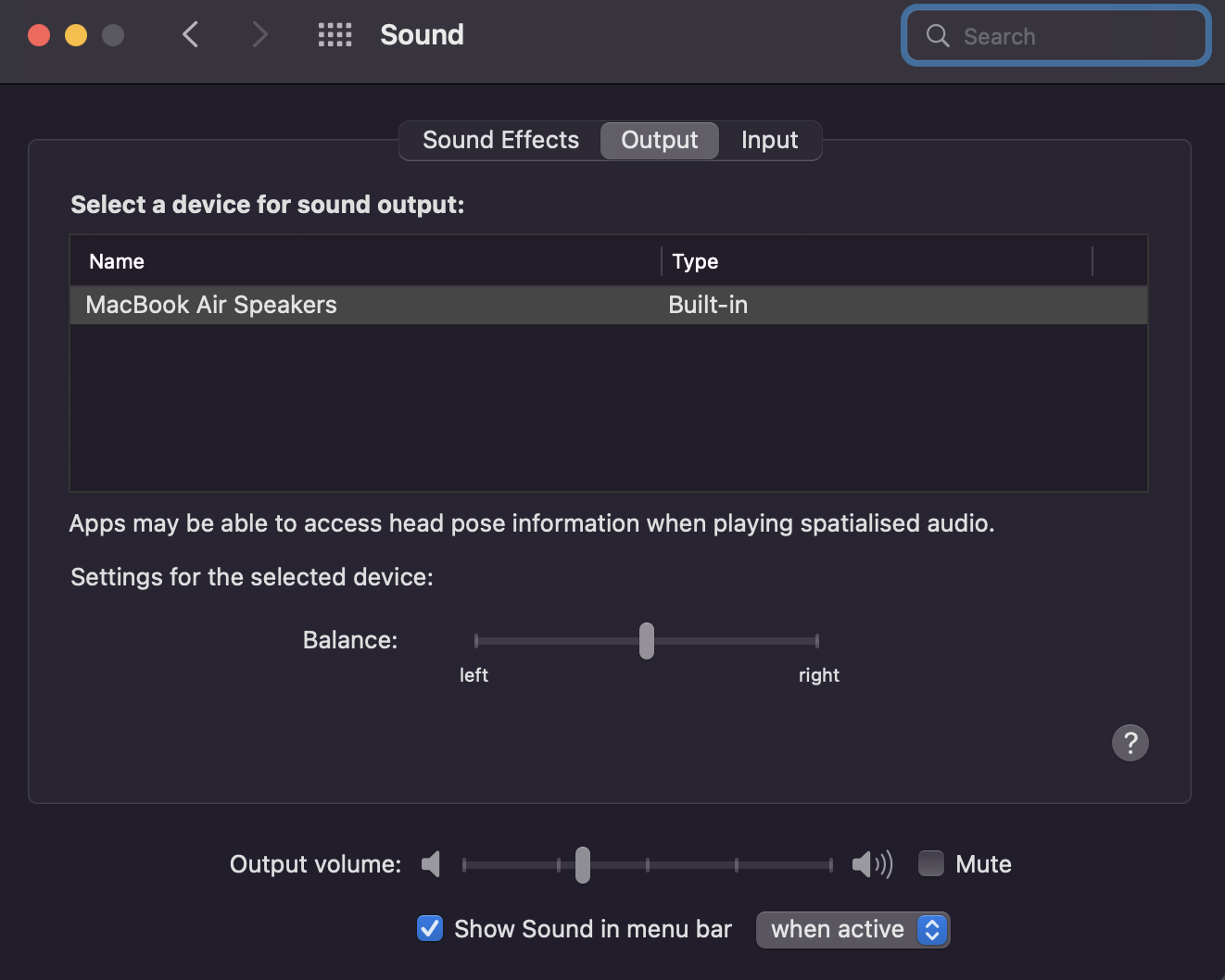
2. Try clearing the cache and opening the link to the online room in the Incognito mode in Google Chrome (Three dots menu in the upper right corner -> "New window in incognito mode").
3. If an antivirus is enabled on your computer, it must be disabled for the duration of the online class.
The instructions: How to disable the antivirus program?
If problems with the camera, microphone or sound persist after completing all the previous steps, please contact the Algorithmics Support Team so we could help you:
Our contacts:
 Telegram bot - https://t.me/Algorithmics_Support_bot
Telegram bot - https://t.me/Algorithmics_Support_bot
 Mail - tech_support@alg.academy
Mail - tech_support@alg.academy

