
▪️ I do not see the error "Failed to update extension"
▪️ I see the error "Failed to update extension"
I do not see the error "Failed to update extension"
If the program is installed correctly, you should see the authorization window on the learning platform.

Sometimes the program may freeze at the “Search for updates” notification. Try restarting it - an authorization window should appear.
If it doesn't, check the following points:
- Internet connection stability;
- The relevance of installed extensions. Errors may occur if the algopython extension is installed lower than 2.85.
In case you find that you have an out-of-date extension installed, do the following:
- Make sure you have the latest version of algo vs code installed.
You can find all current installers in this knowledge base: for windows, for macOS, for linux.
- If the version of the program is up-to-date, but the extension is not - remove the current version of algopython by clicking Uninstall:
- Restart VSC;
- Go to the extensions tab again, search for algopython;
- Install the extension by clicking on Install;
- Restart VSC again, go to extensions and make sure the current version is installed.Another reason for the problem of the absence of the authorization window may be the presence of a local problem with the certificate of the algoritmika site.
This certificate is used when looking for updates when the program run.
To fix this problem, install one more extension in the program: win-ca. After that restart algovsc - the authorization window should appear.

Check that you have VPN disabled. It can be a problem when looking for updates.
After dasabling, restart the program.If you have a Low-End PC, try closing all programs and online services and run algovsc only.
Disable your antivirus and restart the program.
If the points above did not help you, completely reinstall the program, be sure to first uninstall the old version.
I see the error "Failed to update extension"
If after installing Algo Vs Code and launching the program, the message "Wait, checking for updates..." is displayed for a long time, and then the error "❌ Failed to update the extension" appears (see screenshot)

Then you need to follow these steps:
Open Help Tab -> Select Toggle Developer Tools

In the window that opens, select the Console tab and check that you have a message Extension update error: Error: spawn cmd.exe ENOENT

Please note that only if you have this error, you need to follow the next steps of this manual.
1. Open Start
2. Find Control Panel

3. Open Control Panel, find System and select it.

If the Control Panel looks different on your PC (by category), then select System and Security and then System


4. In the system window that opens, click Change settings
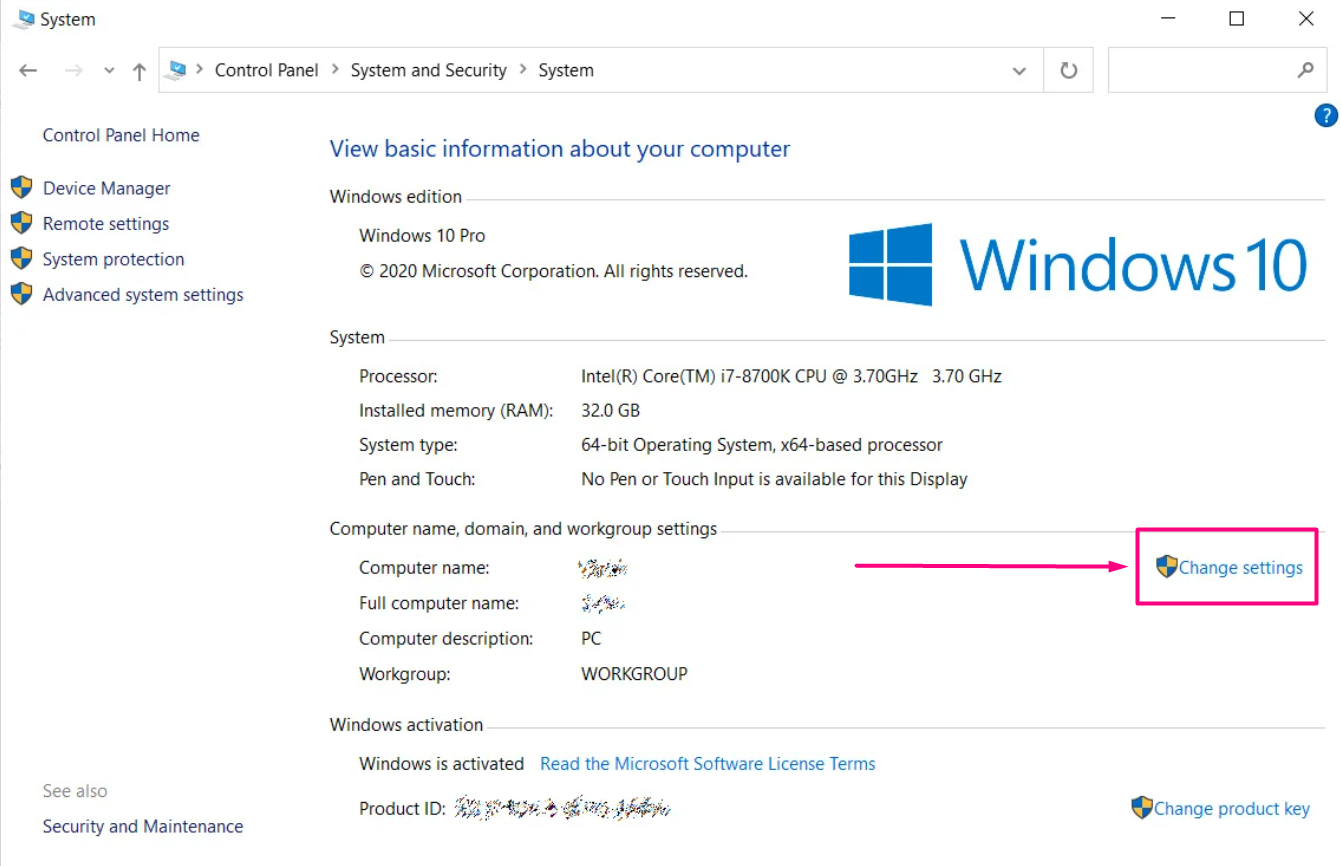
5. Go to the Advanced tab

Click on the ‘Environment Variables…‘

6. That should take you to the Environment Variables screen, where you can add/edit your paths.
Click on ‘Edit…’ for Path

Click on the New button.
Enter:
C:\Windows\system32
and click ОК
7. Run VSCode again and check how it works.
